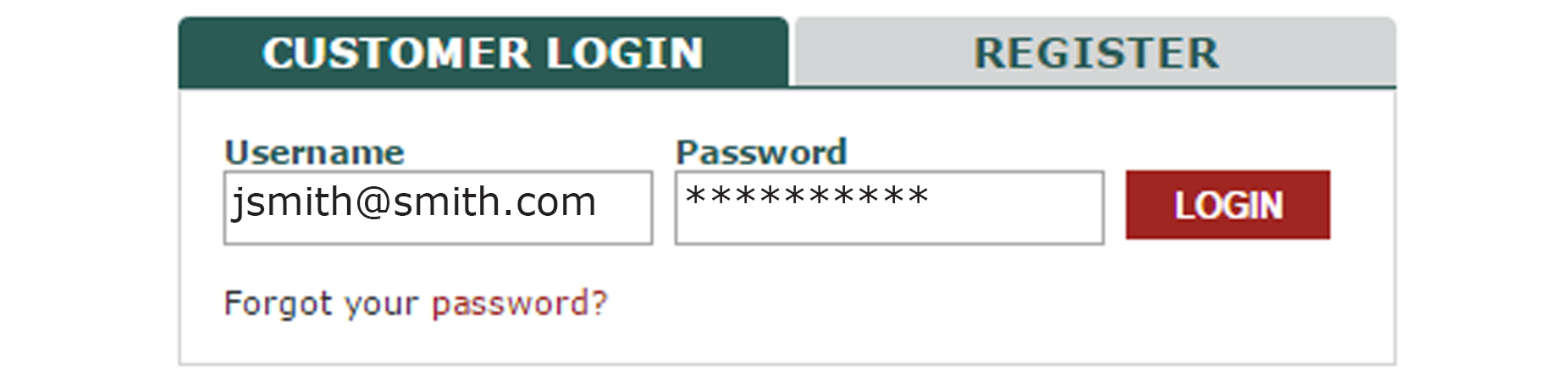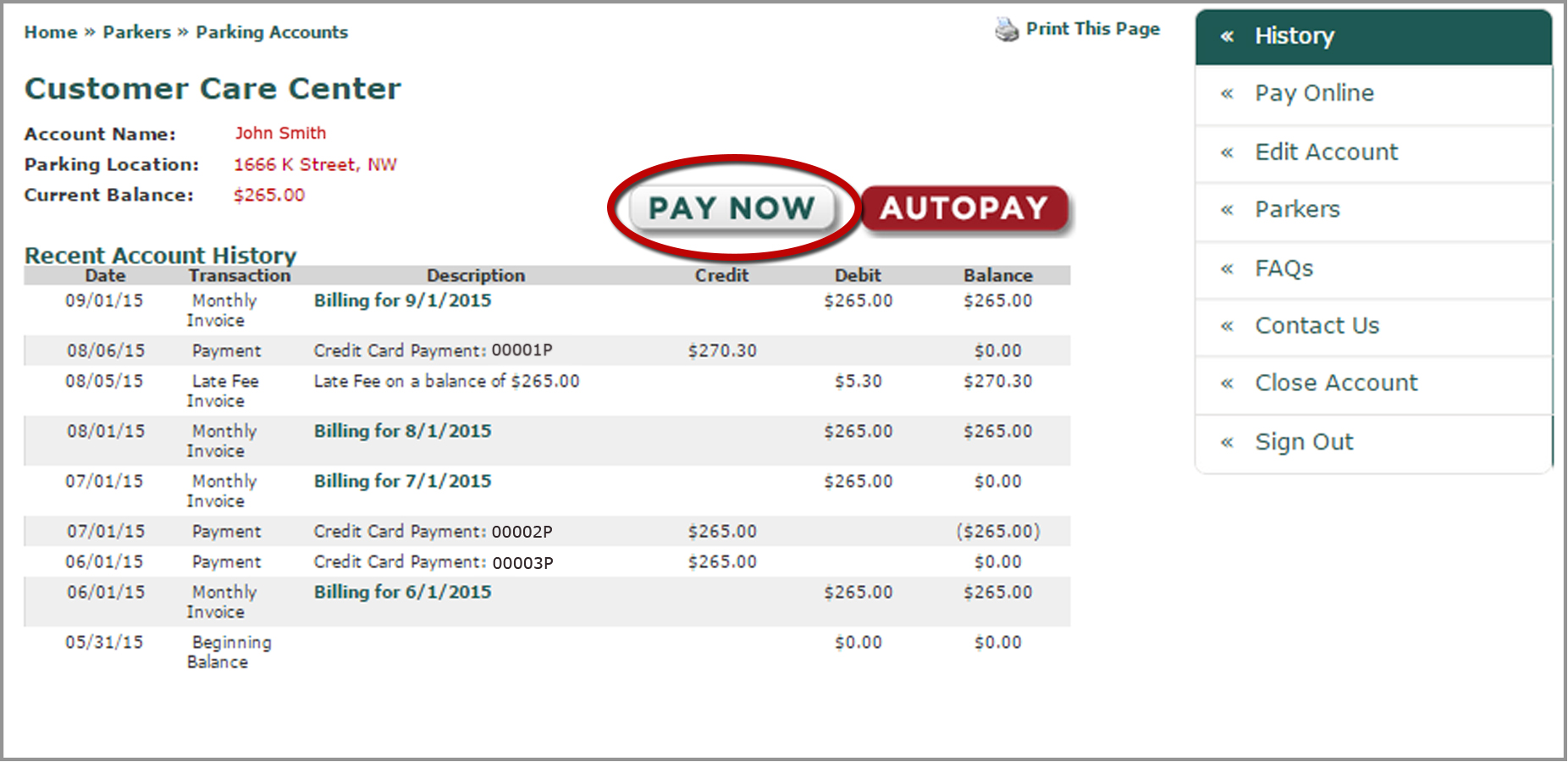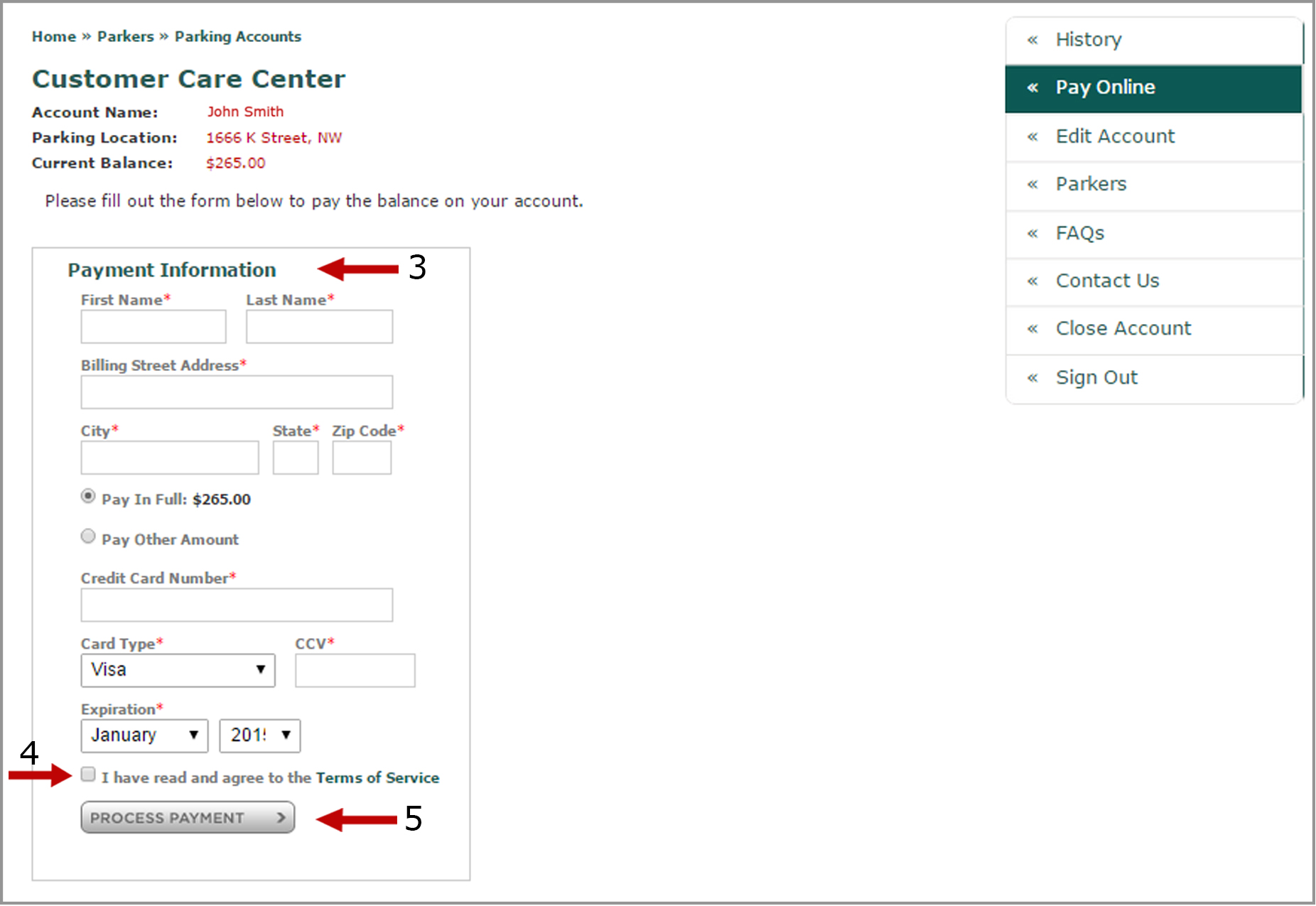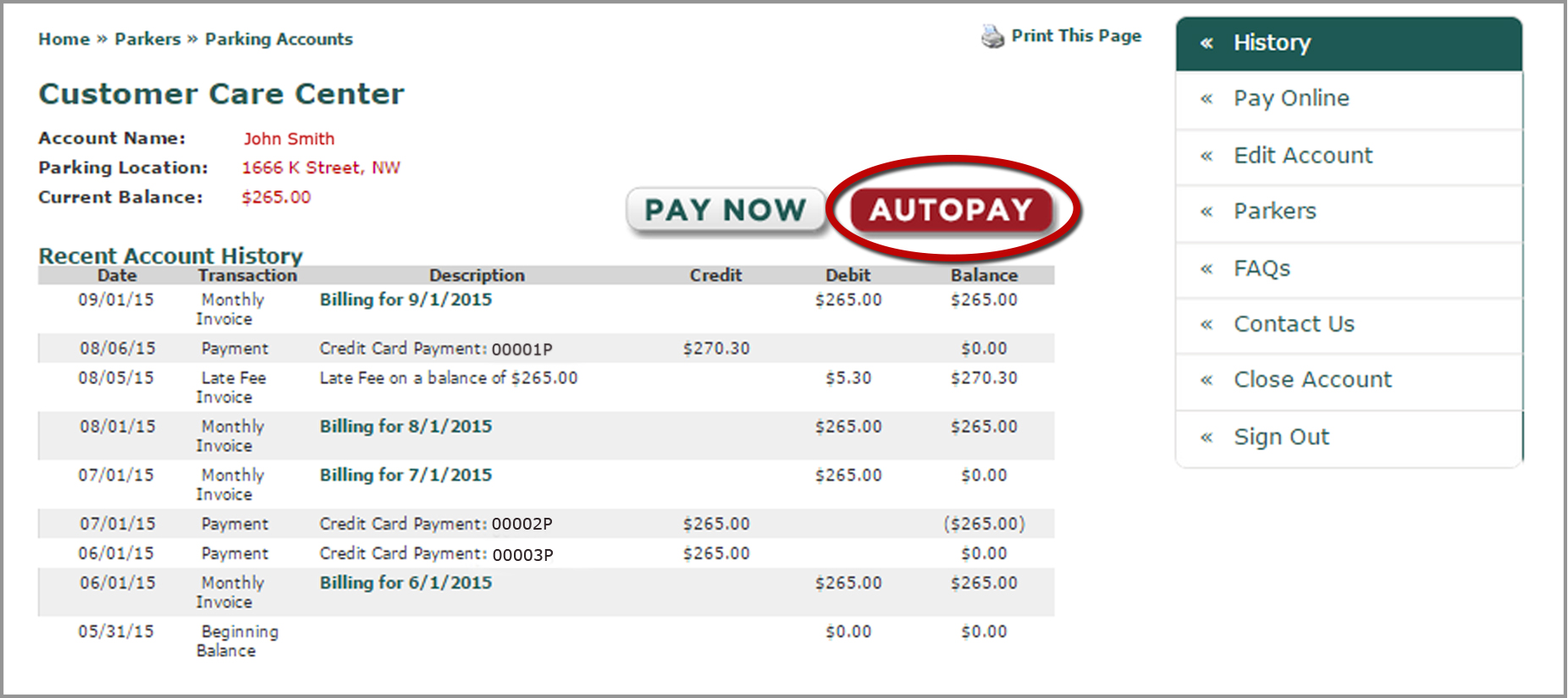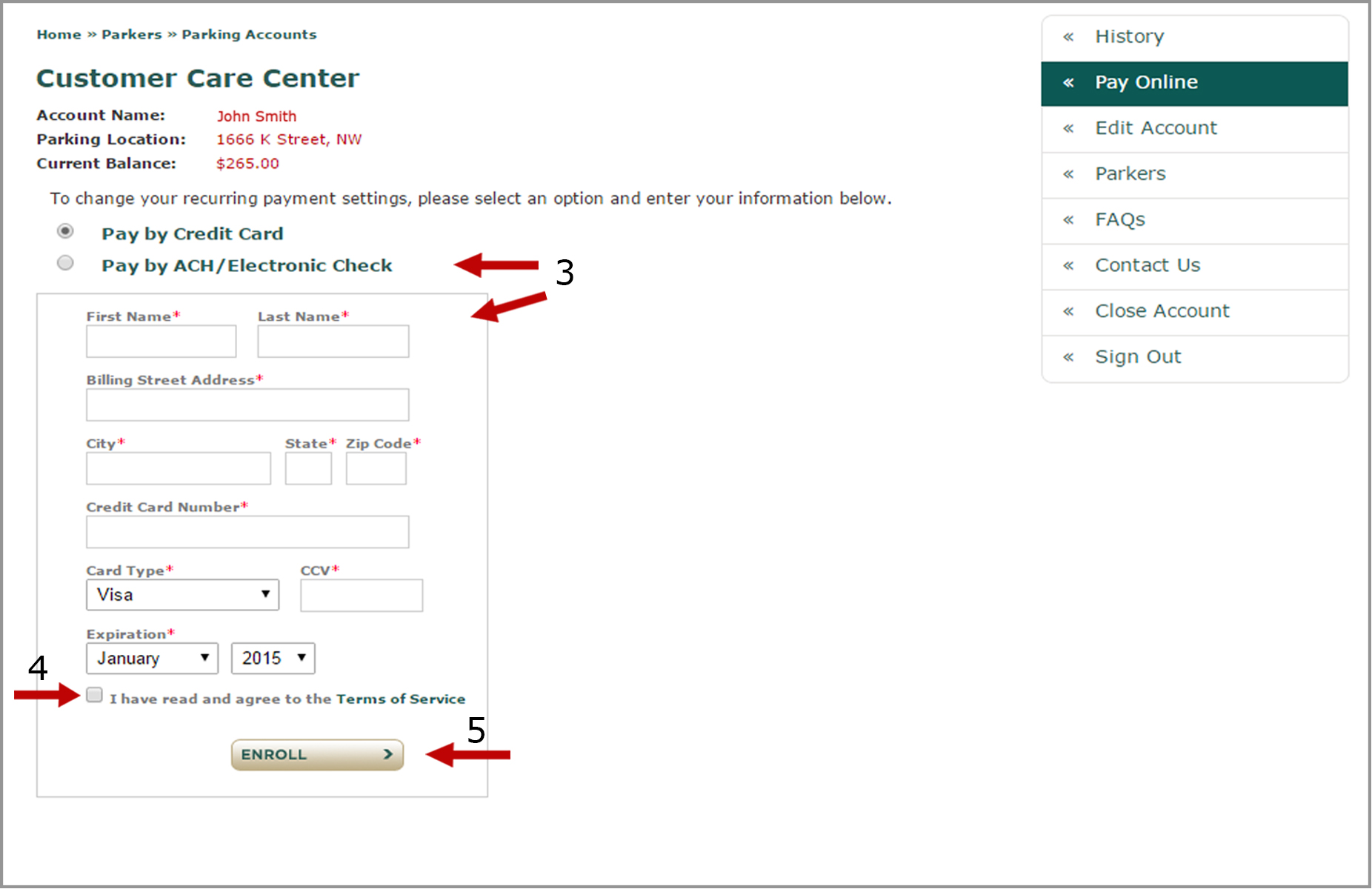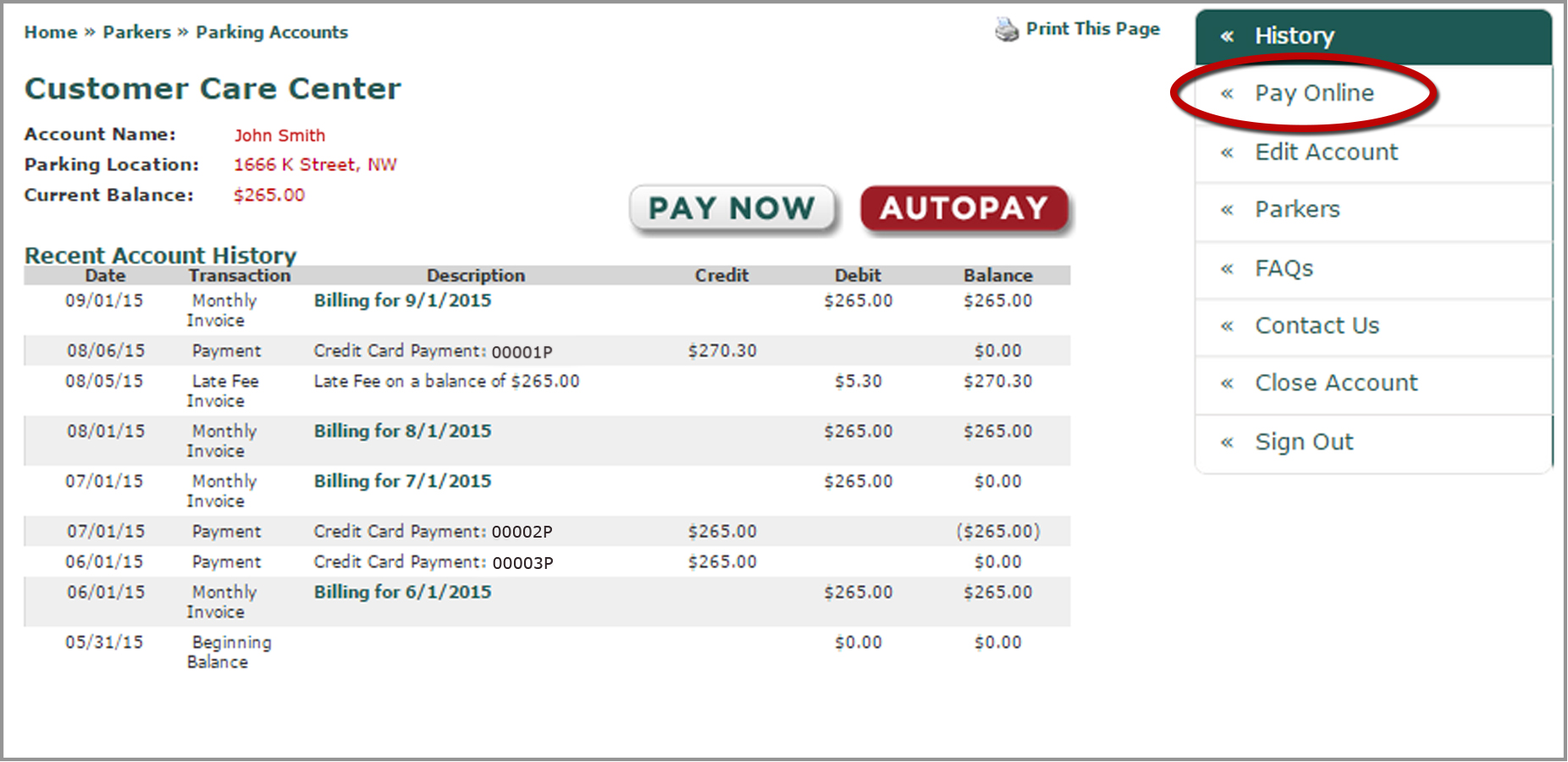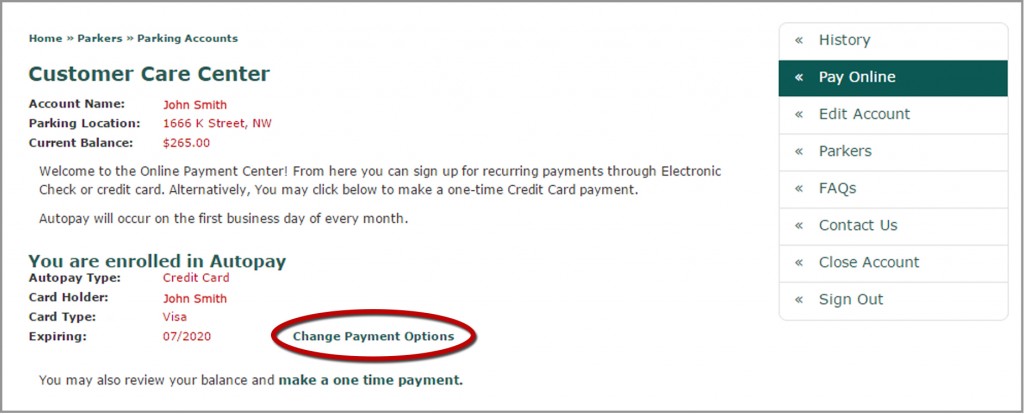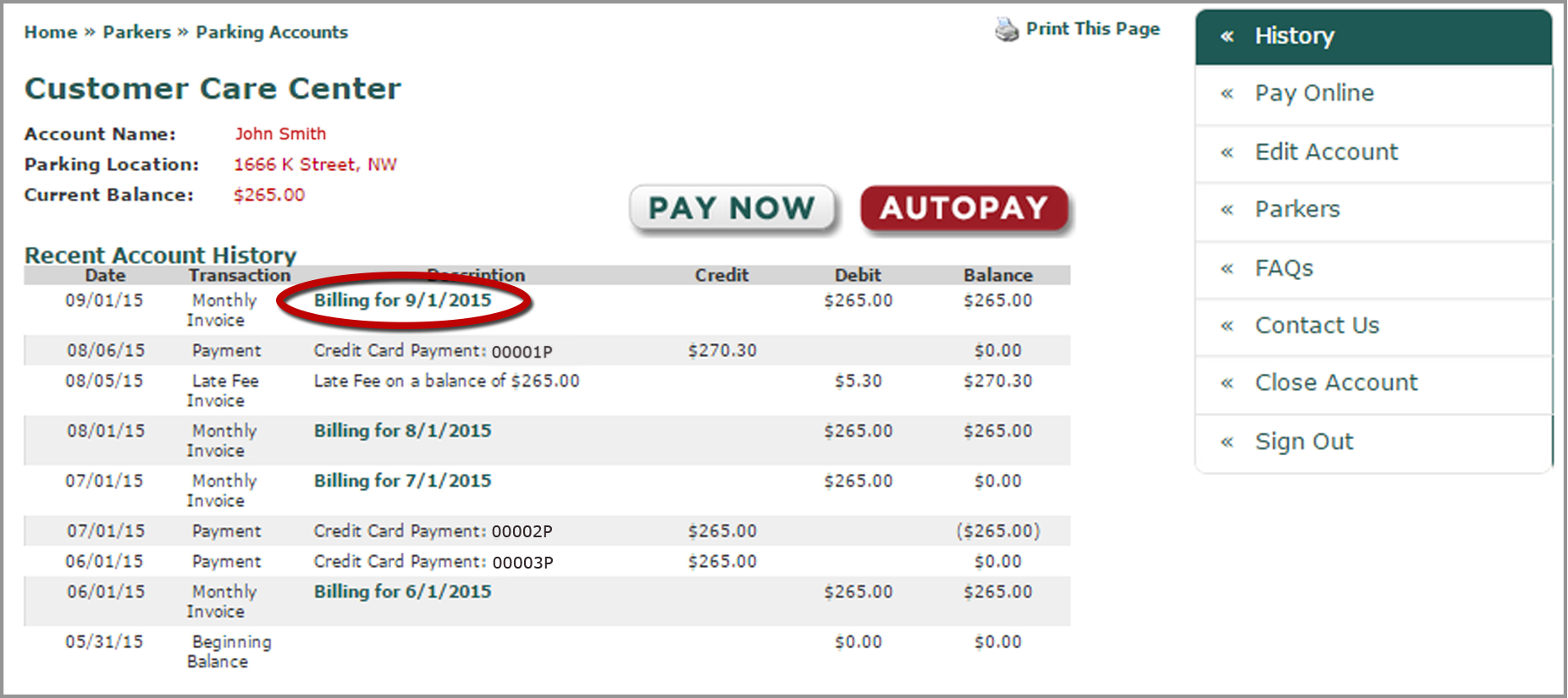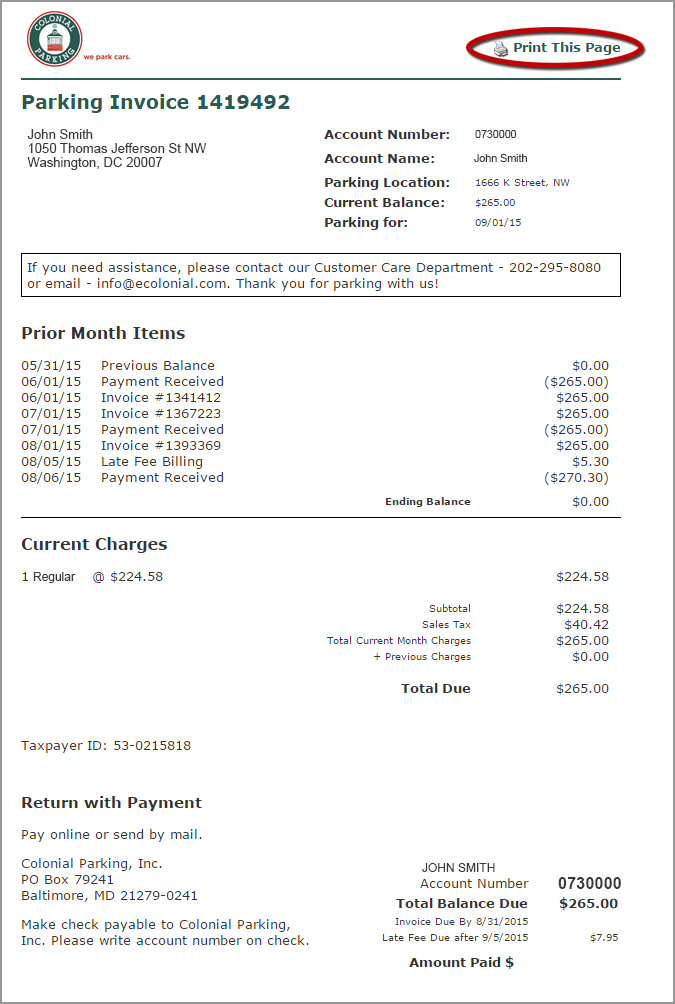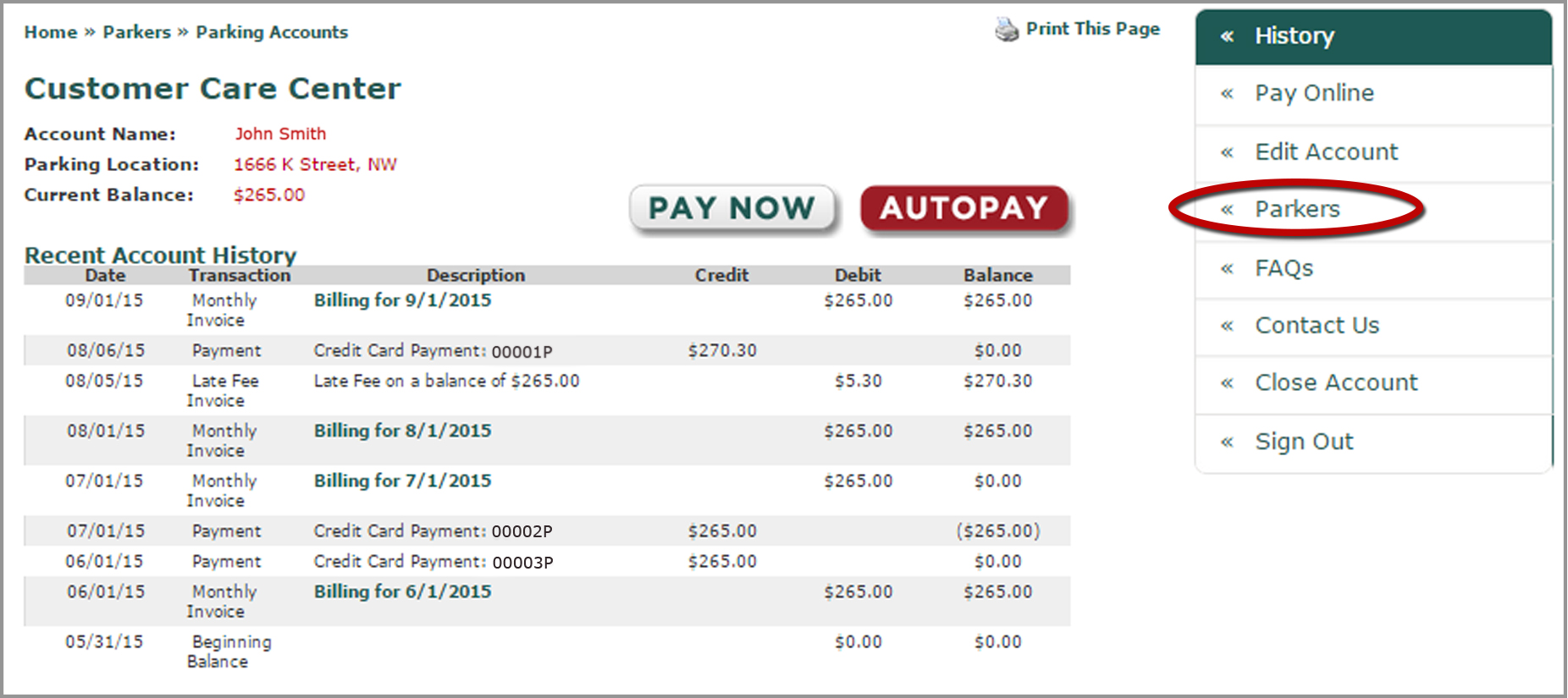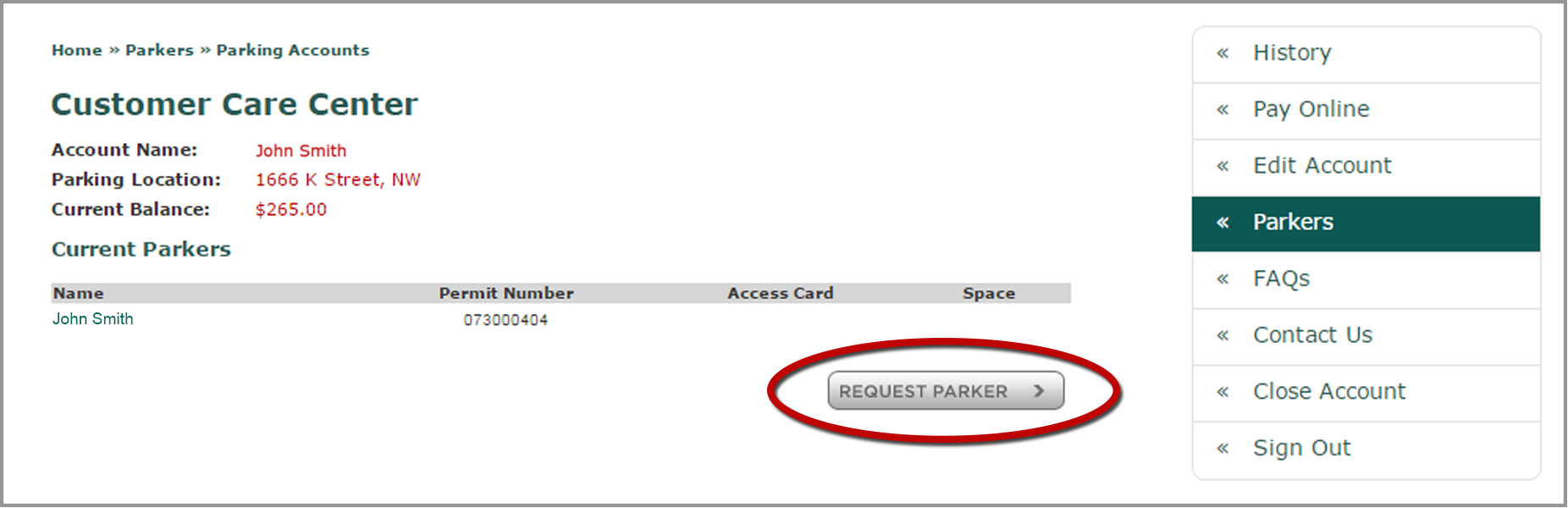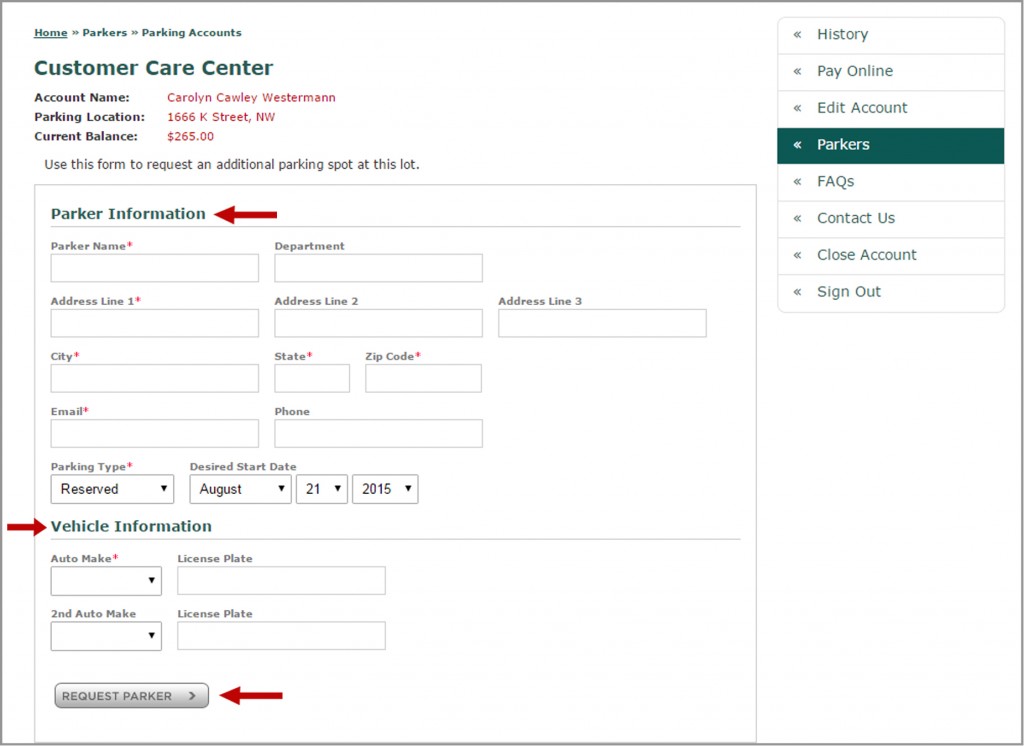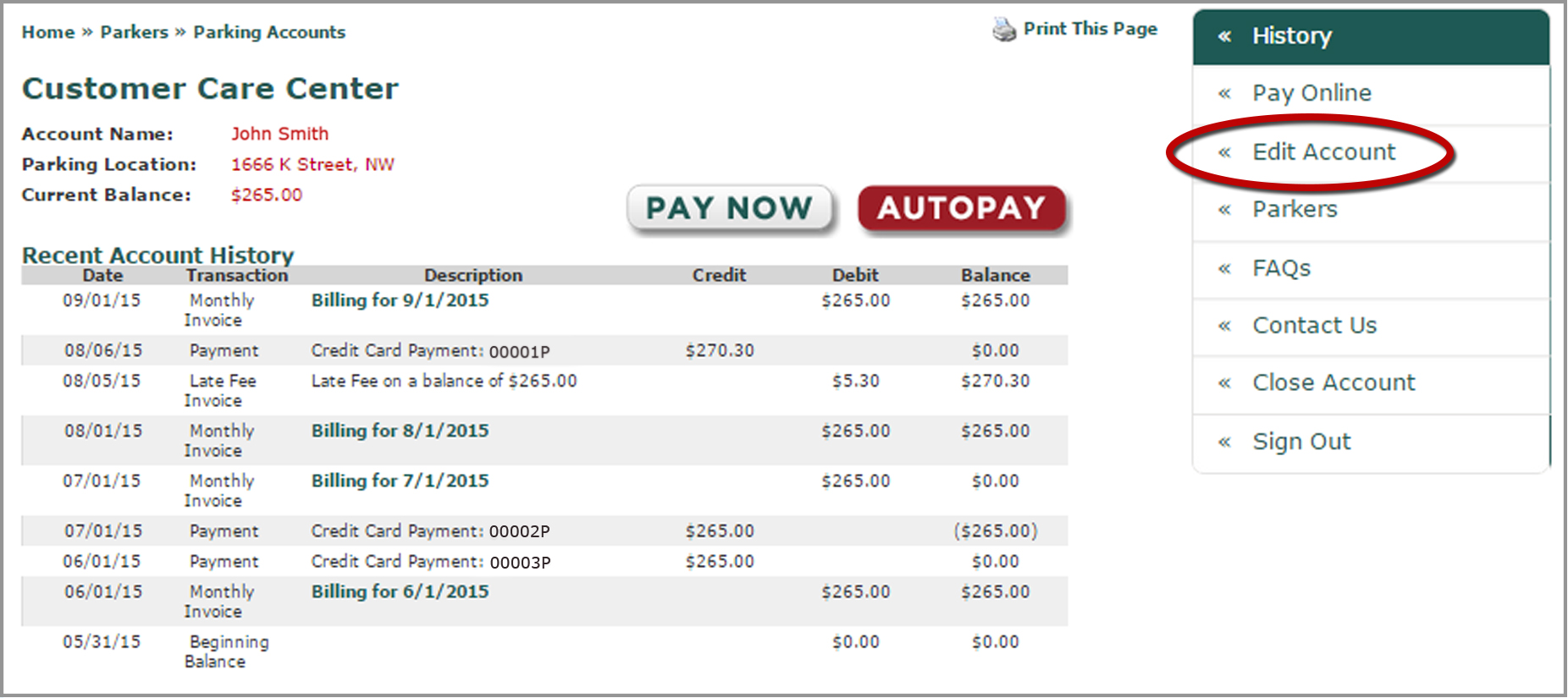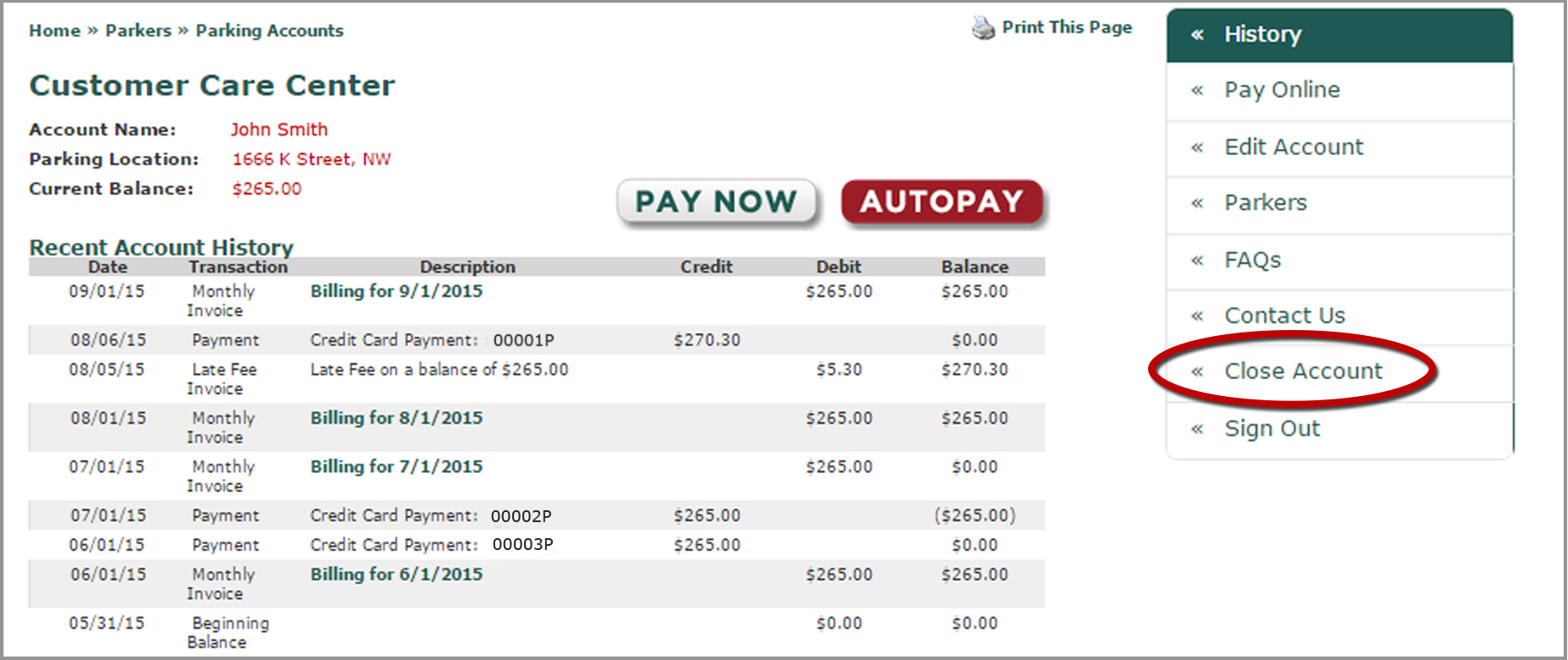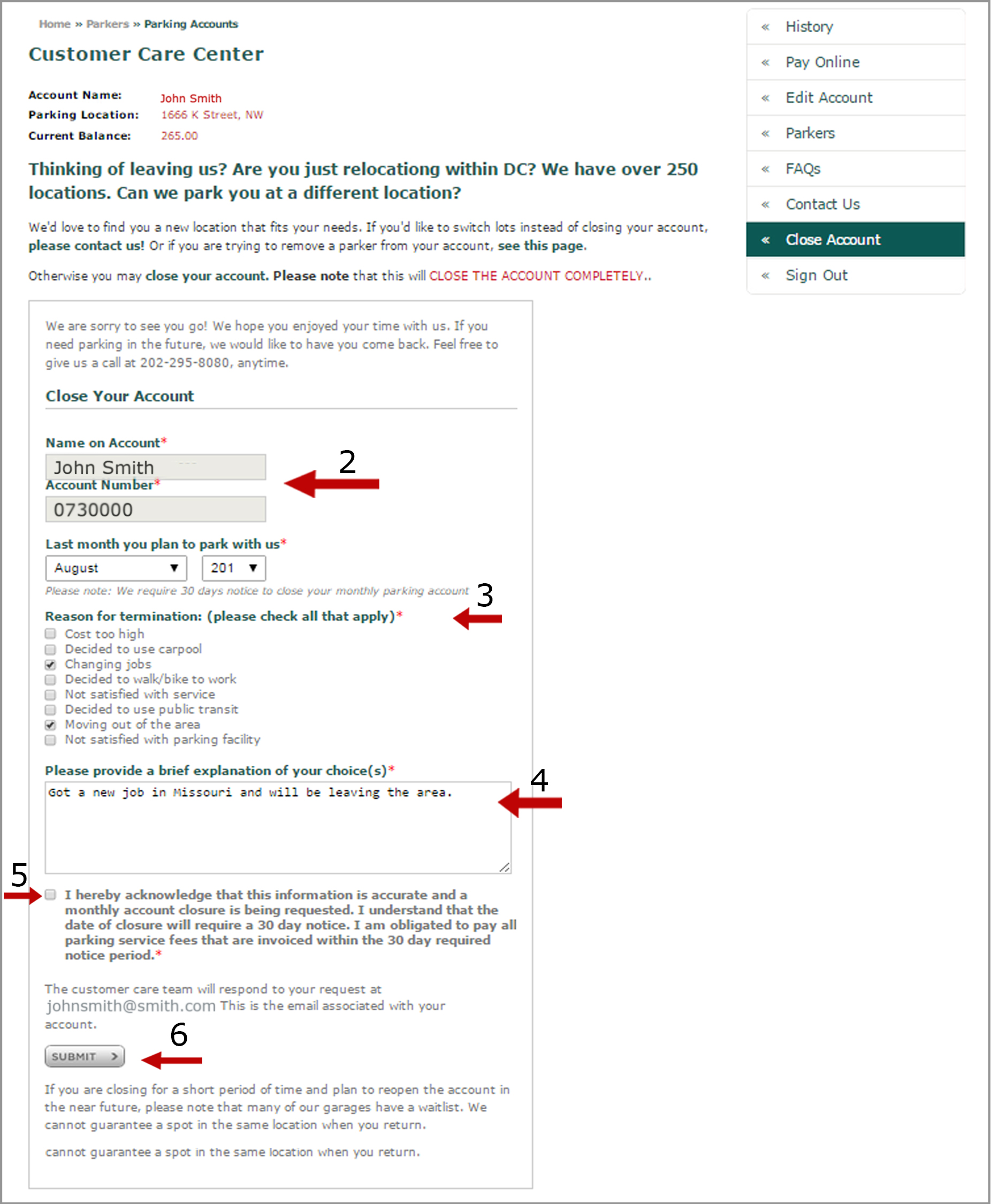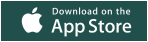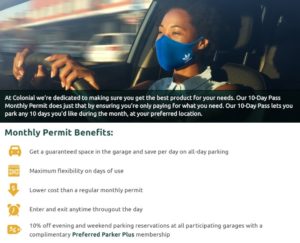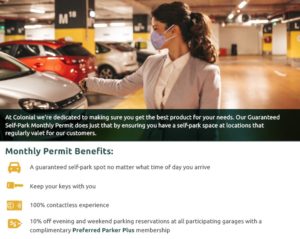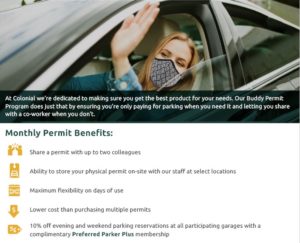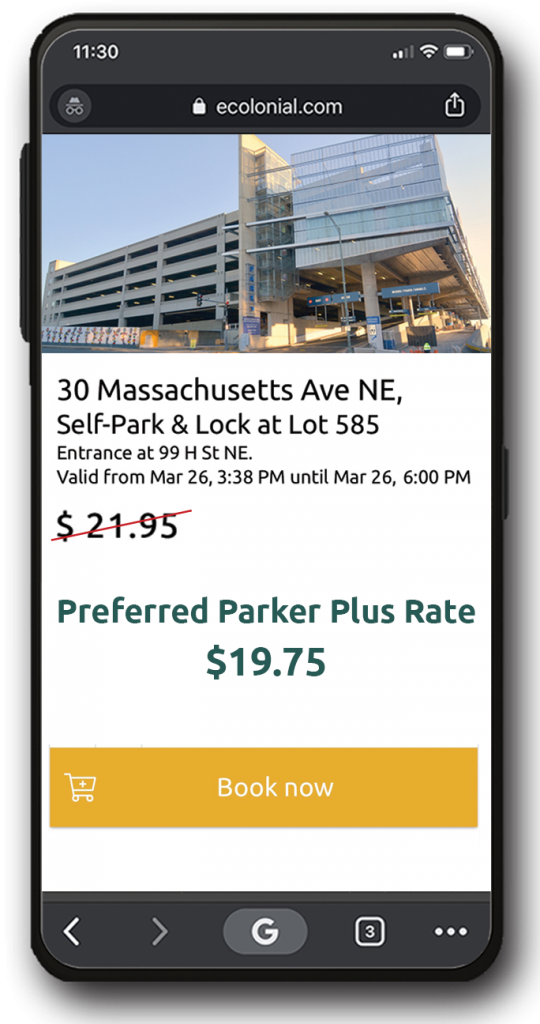Did you know Colonial® has an online, self service portal to help with managing your monthly parking account? Once you login, you can do the following:
| Make a Payment | Print Receipts |
| Sign Up for AutoPay® | Review Parker Roster & Request New Parkers |
| Edit Billing Information | Edit Account Information |
| Review Your Invoice | Close Your Account |
Login
You can login into the Customer Care Self Service Portal from the Colonial Parking® homepage & will need to do so every time you would like to make a change to your account.
1. Visit our homepage, www.ecolonial.com.
2. On the homepage, you will see a Customer Login box.
3. Enter your username & password then select Login. (Your username is the email you used to sign up for your monthly account & your password is your account number. This can be found on your invoice.)
Make a Payment
You can make a payment on your monthly account at any time via the Customer Care Self Service Portal.
From the Customer Care Self Service Portal homepage, you will automatically be shown your billing history.
1. To make a payment, select Pay Now.
2. You will reach the Payment screen.
3. Enter your payment information.
4. Check that you have read & agree to the Terms of Service.
5. Select Process Payment & you’re done.
Sign up for AutoPay®
AutoPay® deducts your monthly bill from your bank account or credit card automatically each month. Once you sign up, you don’t need to worry about paying your bill on time! Many locations are mandatory Autopay® enrollment facilities, so signing up may not be necessary.
1. From the Customer Care Self Service Portal homepage, select Autopay®
2. You will reach the Payment screen.
3. Enter your method of payment & billing information.
4. Check that you have read & agree to the Terms of Service.
5. Select Enroll & you’re done.
Edit Billing Information
You can edit any billing information, such as billing address, credit card number, expiration date, etc.
1. From the Customer Care Self Service Portal homepage, select Pay Online.
2. On the following screen, select “Change Payment Options”
3. Enter your new, updated payment information
4. Check that you have read & agreed to the Terms of Service
5. Select Enroll & you’re done
Review Your Invoice
From the Customer Care Self Service Portal homepage, you can view your complete billing history. However, if you would like a more detailed look at a specific invoice you can access each single invoice.
1. From the Customer Care Self Service Portal homepage, select the invoice you would like to review.
2. A window will pop-up with your complete invoice. You can select “Print” in the top right corner of the invoice to print.
Print Receipts
— Coming Soon!–
Review Parker Roster & Request Additional Parkers
From the Customer Care Self Service Portal you can view all parkers currently on your account.
1. From the Customer Care Self Service Portal homepage, select “Parkers” on the right side of the screen.
2. This will take you to a full list of all your parkers.
3. From this list, you can select “Request a Parker” to add a new parker to your account.
3. On the following screen enter your parker & vehicle information.
4. Click “Request Parker” & you’re done. Requests can take up to 72 hours to process.
Edit Account Information
From the Customer Care Self Service Portal, you can edit your contact information & change your Self Service Portal password
1. From the Customer Care Self Service Portal homepage, select Edit Account from the menu on the right hand side of the screen.
2. On the following screen, you can change your login password by entering a new password
3. Then re-enter the new password
4. Select Save & you’re done
5. You can also edit account information from the current page by clicking in the field you would like to change & entering the new information
6. Select Save & you’re all set to go.
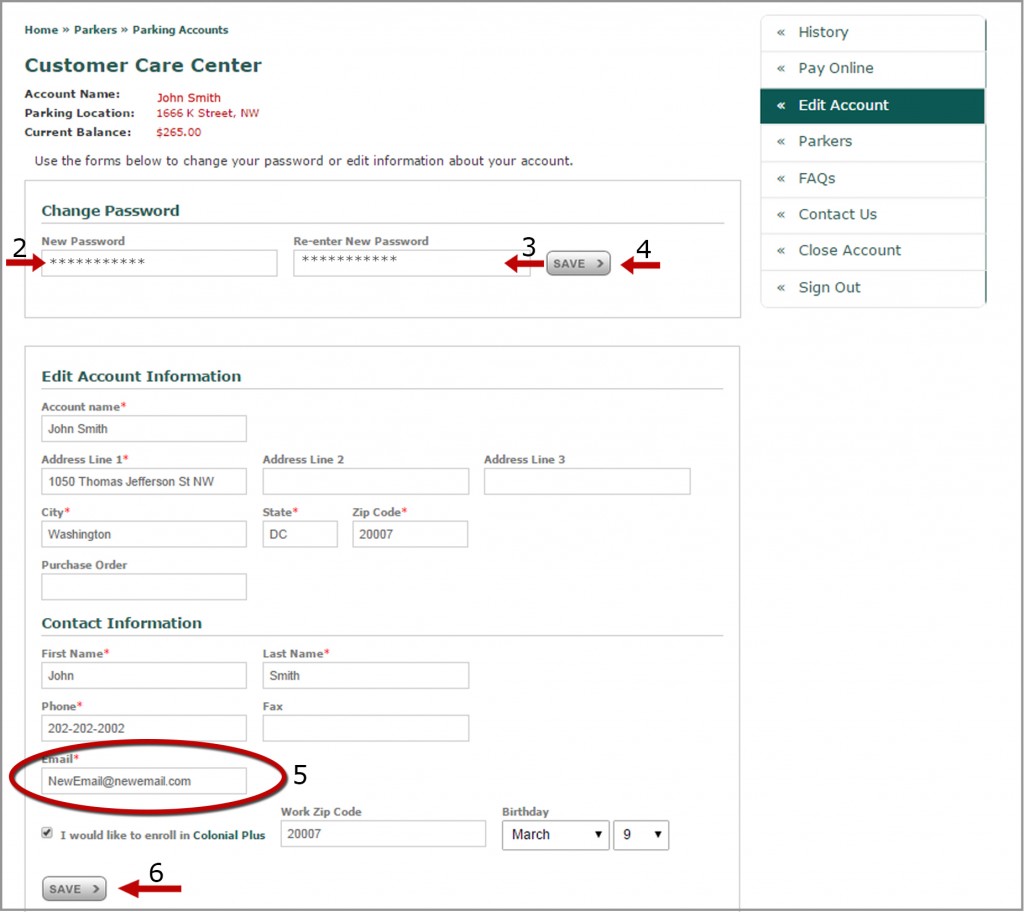
Back to Top
Close Your Account
While we hate to see you go, we understand that sometimes you need to close your parking account. You can do this from the Customer Care Self Service Portal.
1. From the Customer Care Self Service Portal homepage, select Close Account from the menu on the right hand side of the screen.
2. On the following screen, enter your account information & the last month you plan to park with us.
3. Select your reason(s) for closing your account.
4. Provide a brief explanation on the reason for closing your account.
5. Select that you acknowledge that the information is accurate and you understand the closing policies.
6. Select submit. Our Customer Care team will receive a notification and will terminate your account.
Please note: 30 days notice is required in order to close your monthly parking account.